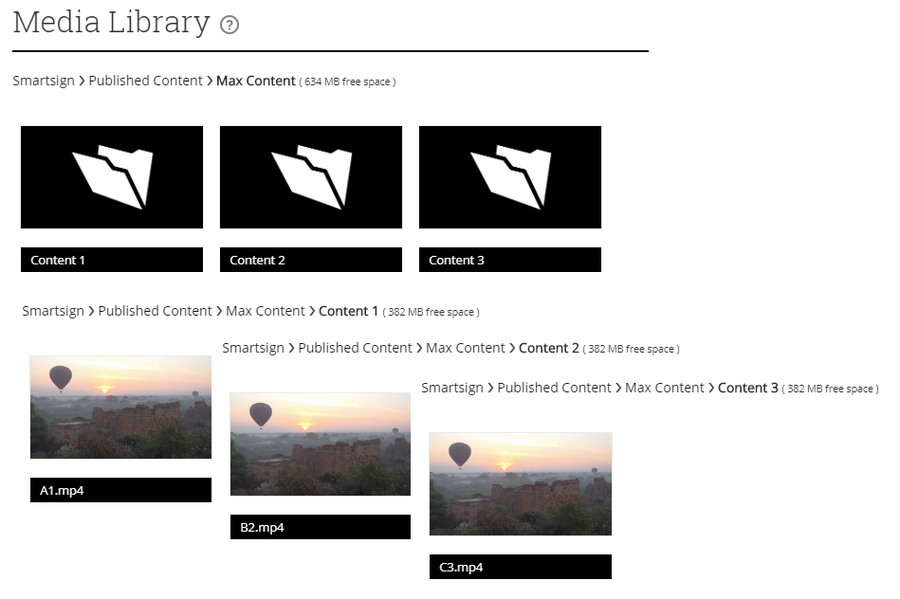Controlling and restricting storage in the Media Library
Keeping track of how much storage is used can be important both because of the available storage on your server, but also due to the limited storage available on players. This is particularly important in large distributed environments where multiple publishers and even automated systems add content without knowledge of one another and possibly no inherent understanding of the limitations that must be considered. Smartsign provides functions to restrict and enforce the use of storage. Up to version 10.4 it's possible to configure a total storage quota on each site and from version 10.5 onwards it's also possible to set a storage quota on individual folders.
Restricting storage site-wide
-
Login as an admin user with access to site settings
-
Open the Management menu and select Sites
-
Select the site that you want to configure and click View in the action bar
-
Go to the Details tab
-
Input your desired quota in bytes in the Media storage capacity setting
-
Enable the Storage limit setting
-
The Used storage gauge will update to reflect the current storage status
-
Click Save in the action bar
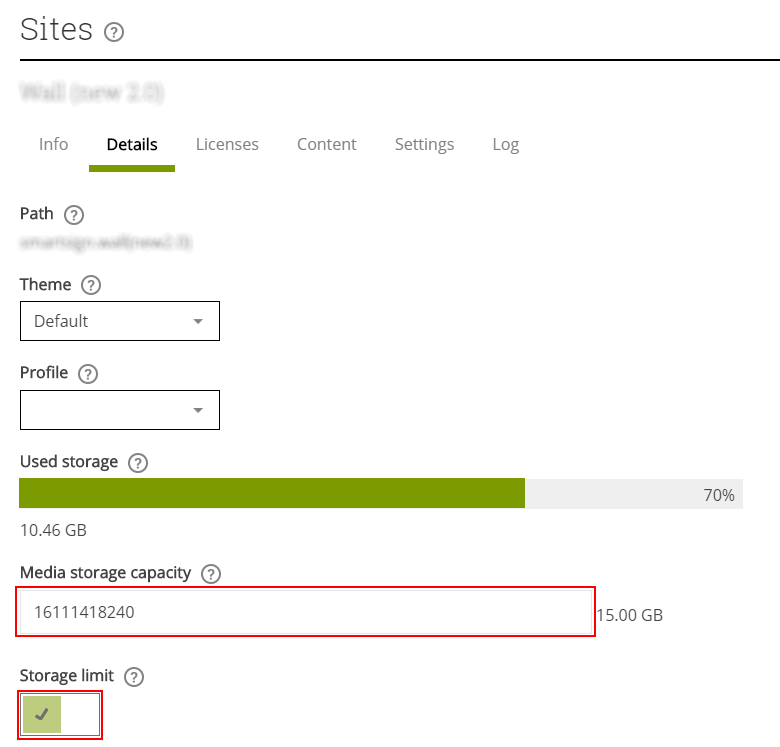
Restricting storage in the Media library
Requires version 10.5 or higher
Storage can be restricted in the Media library by setting a "quota", a
fixed size, for individual folders. That quota will restrict the storage
use in the entire structure beneath that folder. It's also possible to
add additional quotas to other folders in the structure beneath that
folder and as soon as you reach any of those quotas, adding media will
be blocked.
An example use for this is in large distributed environments where it
could become cumbersome to manage individual screens and bookings.
Instead you could publish folders to the screens which would then
dynamically update whenever you add or remove content from them.
However, in many cases there can be a limited amount of storage
available in the players and you want to be sure that the content will
fit to avoid technical issues.
For our example, let's say there is 1.5 GB storage available in the
players and that we have three different categories of content that
should show. You always want a safety margin, to allow for maintenance
such as firmware downloads and more, so let's say we want to use max 1
GB in each player. Also, we want to make sure that each content category
will get their storage, but if there's room to spare, it could be
allowed to publish some more. So let's say 512 MB each.
-
Create a folder to restrict the total storage allowed, we'll call it "Max Content"
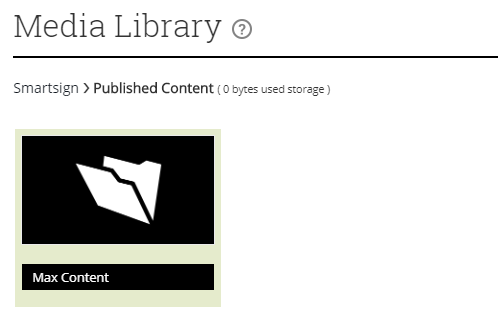
-
Select the folder and click View in the action bar
-
Configure the desired limit in bytes, 1 GB in our example
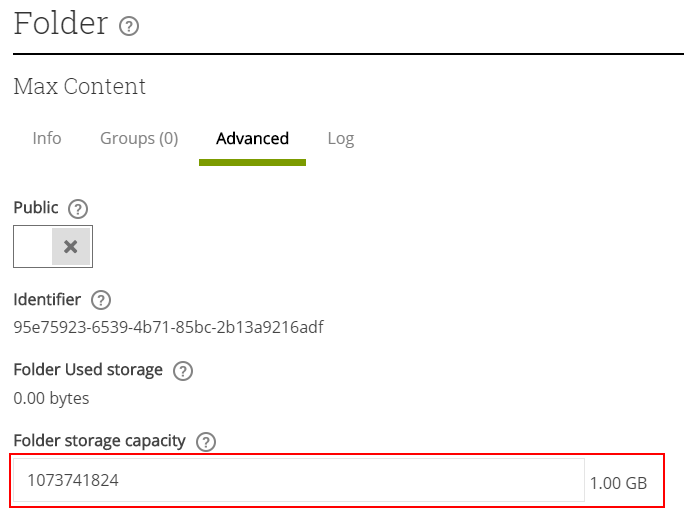
-
Click Save in the action bar, and then Back to exit
-
Enter the folder and you'll see that there's now 1.00 GB free space
-
Proceed to create three additional folders
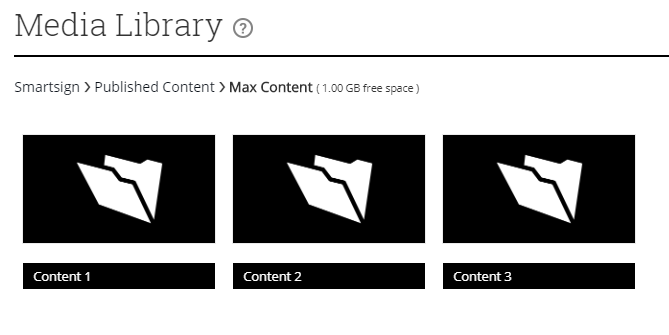
-
View each of the folders and set the limit to 512 MB (in bytes)
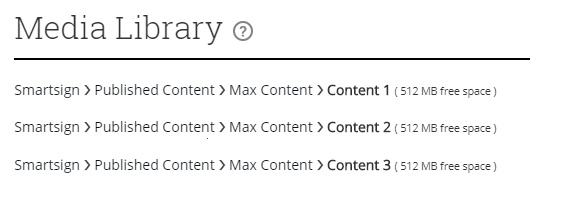
-
Done, the folders can now be published to screens
This folder structure now enforces a maximum of 512 MB per category, and a total maximum of 1 GB. In the below image, a 130 MB video has been placed in each of the three content folders to show the result in the media library.